Por qué,?:
‘Ventas Asociadas’ permite archivar ventas adicionales asociadas a un componente principal. Al vender un Componente principal, se listan las Referencias asociadas para poder elegir aquellas piezas requeridas. Para cada asociación, es necesario definir un 'Grupo Referencias Asociadas". Una vez creadas las Referencias Asociadas, éstas pueden ser añadidas al Pedido/Orden de Reparación. Si un Repuesto pertenece a más de un Grupo de Referencias Asociadas, esta función es particularmente útil al venderlo para diferentes modelos de Vehículos.
Dónde.?:
Desde Repuestos, seleccionamos Acciones > Repuestos Asociados. Se visualiza la ventana de Visualizar Repuestos Asociados por Compañía. Desde Repuestos, marcamos la Referencia y seleccionamos Abrir>Repuestos Asociados. Se visualiza la ventana de Mantenimiento de Repuestos y abrimos la opción de "Asociados". En la rutina de entrada del Pedido, si hay Repuestos Asociados, aparece el siguiente mensaje: Repuesto(s) Asociado(s) existe para esta Referencia. Será procesado, si es requerido, después de adicionar el Repuesto al Pedido.
Cómo trabajar con Grupos de Repuestos Asociados:
Para visualizar todos los Grupos de Repuestos Asociados creados, marcamos Repuestos y seleccionamos Acciones > Repuestos Asociados.Aparecerán todos los grupos para ser modificados, copiados o borrados. Para crear un nuevo grupo de Repuestos Asociados, abrimos la ventana de Mantenimiento de Repuestos y elegimos el Repuesto que va a ser el componente principal (primario). Seleccionamos Fichero > Nuevo > Grupo Repuestos Asociados. Aparecerá una lista por Sucursal ( la Sucursal en la que estás trabajando). Pulsamos Sucursal y Descripción de Grupo, click OK ( si el número de Sucursal está en blanco, el Grupo creado es válido para todas las Sucursales ).. El nuevo Grupo es automaticamente añadido a la lista de Grupos. Al seleccionar RMK contra un Grupo, si estás trabajando en la Sucursal 06, las opciones para abrir, modificar , borrar y copiar; estan disponibles contra los Grupos 06 y Compañía.
Para el resto de Sucursales, Abrir y Copiar estan disponibles. La opción de Modificar y Borrar estan deshabilitadas.
Para añadir referencias a un Grupo, hacemos doble-click en el Grupo y en la ventana de Repuestos Asociados, seleccionamos Fichero > Nuevo > Repuestos Asociados. Grabamos la referencia y cantidad y click OK. Repetimos este proceso para todos los Repuestos a incluir. Para borrar un Repuesto de un Grupo, en la ventana de Mantenimiento de Repuestos , botón derecho y seleccionamos "Borrar". Nota: ‘modificar’ y ‘borrar’ repuestos no esta disponibles para el resto de Sucursales de la Comapañía. La función "Copiar" está disponible para el resto de Sucursales de tu Compañía.
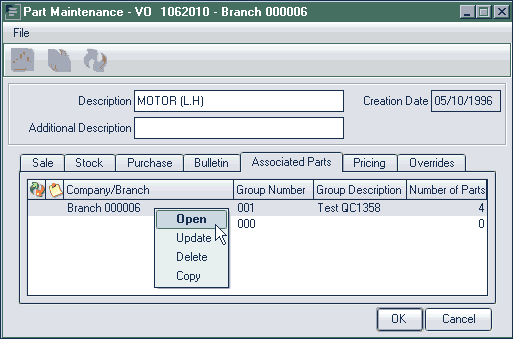
Cómo mantener Grupos de Repuestos Asociados:
Para mantener Grupos de Repuestos Asociados, abrimos la ventana de Mantenimiento de Repuestos y seleccionamos el Repuesto principal. En la opción Repuestos Asociados, hacemos doble click en el Grupo con el que queremos trabajar. Se visualiza la ventana de Mantenimiento de Repuestos Asociados la cual lista los mismos. En esta ventana, se puede adicionar más Repuestos Asociados, modificar las cantidades para Repuestos ya existentes o borrar Repuestos del Grupo.
Cómo Adicionar Grupos de Repuestos Asociados a la Orden.:
Adicionamos el Repuesto Principal a la Orden.. Se visualiza el siguiente texto: “Existen Repuesto(s) Asociado(s) para esta Referencia" Si es requerido, se procesarán después de añadir el Repuesto a la Orden.. Al añadir el Repuesto Principal, se visualizará la posibilidad "Yes/No.".Si seleccionamos "Yes", se visualiza la ventana con los Repuestos Asociados con la opción de incluirlos a la Orden. ISe pueden seleccionar individualmente los Repuestos ( botón derecho ) y seleccionamos "Aplicar". Para adicionar todos los Repuestos, seleccionamos el Grupo y "Aplicar". Los Repuestos son transferidos a la ventana de Repuestos Pendientes para verificarlos antes de adicionarlos a la Orden.
Qué más se puede hacer.?
Modificar Detalles de Sustituciones para Repuestos Asociados..