¿Por qué?
La función de Planificación está diseñada para optimizar la Capacidad del Taller (se pueden ver detalles de otras Sucursales si la Sucursal seleccionada está totalmente utilizada).
La función permite que porciones de tiempo de 15 minutos (0.25) sean pre-asignadas para cualquier día, contra cualquier Mecánico, para cualquier calle de trabajo.
La Planificación combina la Función de Planificación y el resumen de la Actividad del Mecánico.Cualquier Mecánico con Excepciones grabadas será visualizado, pero excluido de adiciones.
Varios colores indican Rango de Turno, Excepciones, Trabajo Abierto-Planificado, Trabajo Asignado Planificado y Trabajo Planificado que está fuera del patrón normal de Turno de los Mecánicos.
Dónde:
Desde la Vista Pedido de Taller, seleccione Acciones > Planificación. Esto visualizará una pantalla con el Diario Mensual de Taller.
Cómo Realizar la Planificación:
Se crean detalles planificados por la creación de un Pedido de Taller o un Presupuesto, donde una fecha y tiempo 'Planificada' y 'Listo' pueden ser añadidos.
Se pueden añadir Operaciones o Sub Grupos para describir el trabajo que va a ser llevado a cabo y una Fecha de 'Factura' puede ser añadida. (Esto puede ser modificado subsecuentemente a una hora planificada cuando la operación sea asignada a un técnico).
La hora planificada puede ser 'reservada' y entonces actualizada a una fecha más tardía con un Número de Pedido y Detalles de Pedido.
Fusion La Planificación está formada por tres pantallas, cada una de las pantallas y sus funciones se describen en los próximos textos.
Pantalla Diario – Ésta muestra un resumen de la capacidad del mes actual en una base diaria. La pantalla muestra la Sucursal actual a la que pertenece el Usuario que ha entrado. Se destacará el día en curso.Flechas arriba a la derecha permiten al Usuario moverse hacia adelante y hacia atrás un mes cada vez y la flecha hacia abajo devolverá al Usuario al mes actual.
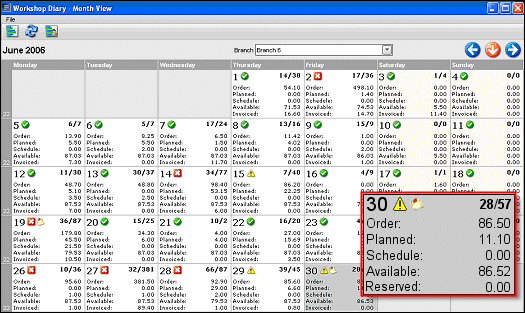
Dentro de la pantalla de Diario hay tres iconos para describir el Estado de la 'Capacidad',  = Recursos disponibles.
= Recursos disponibles.  = 80% de Recursos alcanzado.
= 80% de Recursos alcanzado.  = Recursos excedidos.
= Recursos excedidos.  = Detalles del Bloc de Notas que se han registrado. La tabla siguiente describe la información que es visualizada para cada día.
= Detalles del Bloc de Notas que se han registrado. La tabla siguiente describe la información que es visualizada para cada día.
|
Nombre de Campo |
Propuesta/Descripción | |
|
Sucursal |
Esto permite a los Usuarios comprobar la capacidad etc. en otras Sucursales de la misma Compañía. (Ésto se basa en las Sucursales asignadas dentro del rol del Usuario). | |
|
Pedido/Operaciones |
Arriba a la derecha, las dos cifras en negrita indican el número de Pedidos Abiertos para el día dado y el número de operaciones asignadas a los Pedidos. | |
|
Pedido |
El número de horas asignadas a Pedidos Planificados. | |
|
Planificado |
El número de horas planificadas contra Mecánicos (esto puede diferir de las Horas de Pedido, basadas en el Factor de Habilidad) | |
|
Programado |
Horas pre-planificadas a programas (no copiadas a pedidos). | |
|
Disponible |
Horas disponibles basadas en el turno de los Mecánicos y en los patrones de Fichaje. | |
|
Reservado |
El número de horas planificadas como tiempo reservado | |
|
|
Haga doble click en cualquier día dado para acceder a Detalles de Plan.Alternativamente, seleccione Archivo > Detalles de Plan o pulse el botón de Detalles de Plan. La Ventana de Detalles de Plan se describe más adelante. Pulse el botón de Detalles de Cliente para un Resumen de todos los Pedidos / Presupuestos / Detalles de Programa. La pantalla de Detalles de Cliente se describe más adelante. | |
Detalles de Plan - La vista de Detalles de Plan de Taller se posicionará en la Sucursal actual y en la fecha seleccionada desde la pantalla de Diario. Esta vista permite al Supervisor de Taller ver todos los Mecánicos disponibles y el estado del trabajo que realizan.El Supervisor puede monitorizar quién está disponible y quién va a estar disponible próximamente.Una de las características clave de la vista de Detalles del Plan de Taller es habilita una comparación instantánea entre la actividad planificada y el tiempo real utilizado por cada trabajo.
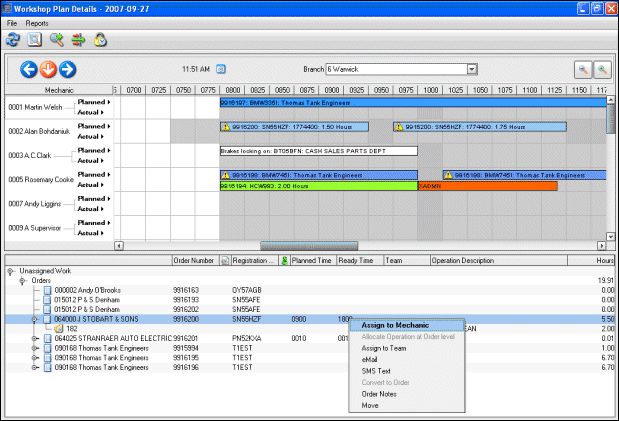
Aquí, los botones de flechas en la parte superior izquierda permiten al Usuario moverse hacia adelante y hacia atrás a un día y a una hora, la flecha hacia abajo devuelve al día actual.La caja de lista desplegable ‘Sucursal’ permitirá a los Usuarios comprobar detalles etc. en otras Sucursales de la misma Compañía. Barras de desplazamiento permiten moverse hacia la izquierda y la derecha, hacia arriba y abajo, todas las pantallas se pueden redimensionar también. Los siguientes botones están también disponibles. = Ampliar / Alejar la imagen así que un turno/día completo pueda ser visualizado de una vez.
= Ampliar / Alejar la imagen así que un turno/día completo pueda ser visualizado de una vez.  = Refrescar la imagen después de que se modifique o cree un nuevo Pedido.
= Refrescar la imagen después de que se modifique o cree un nuevo Pedido.  = Mostrar/Ocultar detalles de trabajo sin asignar (permite visualizar más detalles de Mecánico).
= Mostrar/Ocultar detalles de trabajo sin asignar (permite visualizar más detalles de Mecánico).  Cambiar la vista entre Mecánicos y calles de trabajo.
Cambiar la vista entre Mecánicos y calles de trabajo.  = Filtrar ambos Mecánico y trabajo sin asignar.
= Filtrar ambos Mecánico y trabajo sin asignar.  = Reservar tiempo a un Mecánico sin crear un Pedido.
= Reservar tiempo a un Mecánico sin crear un Pedido.
La pantalla se puede subdividir en dos áreas:
Detalles - El área superior provee una tabla con una fila para cada actividad planificada de Mecánico. Aquí, Planificado = detalles de trabajo planificado por Mecánico y calle de trabajo. Real = Actividad del Mecánico basada en los fichajes. Bloques verdes = Fichaje completado. Bloques naranja = Trabajo no productivo, XCLEN etc. Amarillo = Fichaje actual.Rojo = Sin Fichaje y Gris = Excepción registrada.
Trabajo sin asignar – El área inferior muestra detalles de Pedidos, Presupuestos y Programación; éstos se visualizan en secuencia Cliente/Pedido/Vehículo. Columnas tales como horas Planificadas y Listas visualizan detalles añadidos al Pedido. Las Descripciones y Horas de Operaciones se visualizan desde los detalles del Pedido. Selleccione‘ampliar’ en Programas, Pedidos y Presupuestos para expandir detalles. Elija ‘ampliar’ en cada Programa, Pedido o Presupuesto para expandir detalles y visualizar cada operación individual.
La tabla siguiente lista las pantallas disponibles en opciones de botón derecho de ratón, los Textos después de la tabla describen Cómo usar las funciones del botón derecho del ratón y otra funcionalidad disponible desde esta pantalla.
|
Nombre de Opción |
Propuesta/Descripción |
|
Asignar a Mecánico |
Permite que operaciones individuales o TODAS las operaciones sean asignadas a un sólo o múltiples Mecánicos. |
|
Operación Asignada a Nivel de Pedido |
Permite que una operación vuelva a ser añadida a un registro de Pedido donde previamente estuvo asignada.. |
|
Asignar a un Equipo |
Permite que detalles 'sin asignar' sean asignados a un Equipo, que entonces pueden ser asignados a individuos dentro de ese Equipo. |
|
|
Permite enviar un Email al Cliente. (La dirección Email por defecto viene del Fichero Maestro de Clientes). |
|
Texto SMS |
Permite enviar un Mensaje de Ttexto SMS al Cliente. (Número de teléfono por defecto para el SMS, viene del Fichero Maestro de Clientes). |
|
Convertir a pedido |
Actualmente no disponible. |
|
Notas de Pedido |
Permitir acceso/modificación de notas de Pedido. |
|
Mover |
Permite mover el registro a otra fecha. |
Cómo Asignar Operaciones a un Mecánico:
En la pantalla Asignar a Mecánico, use the botón linterna  o introduzca un número de Mecánico directamente en el campo Mecánico para encontrar un Mecánico. Alternativamente si la operación se va a aplicar a más de un Mecánico, seleccionar el botón Múltiple
o introduzca un número de Mecánico directamente en el campo Mecánico para encontrar un Mecánico. Alternativamente si la operación se va a aplicar a más de un Mecánico, seleccionar el botón Múltiple  para seleccionar en una lista de Mecánicos. Luego introduzca una Fecha de Inicio o pulse el botón Fecha de Inicio
para seleccionar en una lista de Mecánicos. Luego introduzca una Fecha de Inicio o pulse el botón Fecha de Inicio  y elija una fecha del calendario. La Hora de Inicio por defecto será la del cuarto más cercano (en decimal) basada en la fecha del sistema. Tiempo es el tiempo de Factura de la Operación. Esto se puede ajustar como se necesite.
y elija una fecha del calendario. La Hora de Inicio por defecto será la del cuarto más cercano (en decimal) basada en la fecha del sistema. Tiempo es el tiempo de Factura de la Operación. Esto se puede ajustar como se necesite.
 ¡Nota! El mismo tiempo será asignado a cada Mecánico múltiple y, por tanto, podría necesitarse ajustarlo.
¡Nota! El mismo tiempo será asignado a cada Mecánico múltiple y, por tanto, podría necesitarse ajustarlo.
Usar el desplegable Calle de Trabajo para asignar una Calle de trabajo. Marque la casilla de verificación Continuo para asignar hora fuera del Tiempo de Turno del Mecánico. Cuando esté sin marcar asignará el tiempo dentro del patrón de turno de los Mecánicos. La casilla de verificación Fuera Instalaciones se usa para indicar la reparación de una rotura etc. Pulse OK para completar la asignación. Una vez que el trabajo es asignado se elimina de la lista de trabajo sin asignar.
Cómo usar la Asignación Arrastrar y Soltar:
Se pueden destacar registros de operación individuales, 'arrastrarlos' y 'soltarlos' en un Pedido para asignarles a un Mecánico. Similarmente también se puede seleccionar el Pedido o Presupuesto entero, 'arrastrarlo' y asignarlos a un Mecánico.Detalles añadidos a los Mecánicos también pueden ser 'arrastrados' fuera de los detalles de Planificación y retornados a un trabajo sin asignar.
Seleccione un registro pulsando el botón izquierdo del ratón y podrá arrastrarlo y soltarlo en un nuevo Mecánico o tiempo.Si en la vista de calle de trabajo puede arrastrar y soltar registros entre calles de trabajo (no puede modificar el tiempo ya que éste se gobierna por la operación). Seleccionar la 'tecla de Ctrl' y pulsando el botón izquierdo del ratón le permite copiar un registro a otro Mecánico y tiempo. (Indicado con un + en frente del Pedido).
 ¡Nota! Si el cursor se posiciona al inicio o final de un plan y se visualiza ←→, El tiempo planificado se puede ampliar o reducir al arrastrar el registro planificado.
¡Nota! Si el cursor se posiciona al inicio o final de un plan y se visualiza ←→, El tiempo planificado se puede ampliar o reducir al arrastrar el registro planificado.
Cómo Modificar Detalles Planificados de Mecánico:
Pulsar el botón derecho en cualquier Detalle Planificado permite que el registro sea modificado, dividido, copiado a otro Mecánico o eliminado y devuelto a detalles de trabajo sin asignar. La opción de Modificación permite que detalles tales como Mecánico, calle de trabajo, hora etc. puedan ser cambiados.
Cómo Copiar Detalles Planificados de Mecánicos:
la opción de Copiar permite que el registro sea 'copiado' a otro Mecánico, (en una fecha y hora diferente si se necesita); también detalles tales como el Tiempo (planificado) pueden ser ajustados.
Cómo Eliminar Detalles Planificados de Mecánicos:
La opción Eliminar borra detalles del Mecánico y los devuelve a trabajo sin asignar así que pueden ser reasignados.
Cómo Dividir Pedidos y Operaciones:
Use la opción de Dividir Pedido / Operación para subdividirlos. En las pantallas que aparecen, Introduzca un nuevo número de Mecánico y use el control deslizante para dividir el Pedido o el tiempo de la operación. (Seleccione la opción de redondeo desde el desplegable cuando no se pueda conseguir una división exacta). Donde un Pedido haya sido dividido en dos días o más éstos registros se visualizarán con un triángulo de advertencia  .
.
Cómo usar la Ayuda Flotante:
La Ayuda GFlotante está disponible para el Mecánico. Muestra detalles del equipo y del grado de capacitación, etc. y si se ha registrado una excepción, ésta se mostrará también.La Ayuda Flotante está también disponible para el registro planificado, mostrando detalles del Pedido(operación y de la calle de trabajo.
Pantalla Detalle de Cliente:
La pantalla Detalles de Cliente destaca la fecha actual y muestra TODOS los Pedidos/Presupuestos y Programas para la fecha seleccionada.El área superior muestra una vista semanal.Las flechas en la zona superior derecha permiten al Usuario moverse hacia adelante y atrás, una semana cada vez. La caja de lista desplegable ‘Sucursal’ permitirá al usuario comprobar detalles etc en otras Sucursales de la misma Compañía.
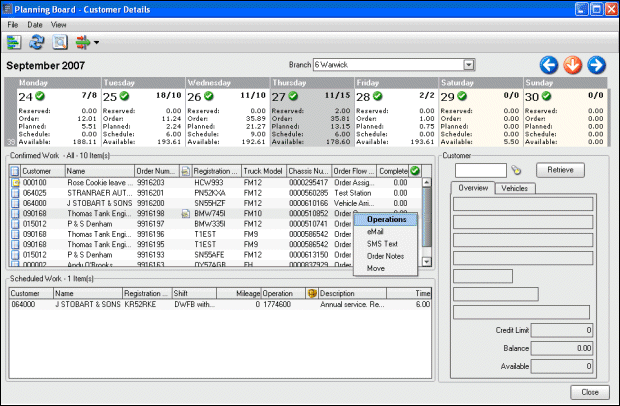
Dentro de esta pantalla la caja de lista desplegable Sucursal permitirá a los Usuarios comprobar detalles etc en otras Sucursales dentro de la misma Compañía. Trabajo Confirmado muestra todos los Pedidos y Presupuestos basados en una fecha planificada (con información tal como icono), para designar estado, código de flujo de pedido y porcentaje completado (nivel de Pedido). Trabajo Programado muestra todas las programaciones basadas en 'fecha planificada'. Use el campo Cliente para introducir el número de Cliente y ‘Recuperar’ detalles básicos de Cliente y Vehículo. Trabajo confirmado y programaciones serán filtradas por el número de Cliente.
Las siguientes funciones están disponibles en el botón derecho del ratón. Operaciones abrirán una pantalla y mostrarán todas las operaciones de un Pedido. Email permite enviar un Email al Cliente(dirección Email por omisión viene del fichero Maestro de Clientes). Texto SMS permite enviar un mensaje de texto SMS al Cliente. Notas de Pedido permite mostrar y modificar las notas del Pedido. Mover permite que un registro sea movido a otra fecha donde no haya nada asignado al Mecánico.
Capítulos Relacionados:
Extracción de Datos desde VOSP.
El Fichero Maestro de Clientes.
El Fichero Maestro de Mecánicos.
Parámetros:
|
Nombre de Parámetro |
Propuesta/Descripción |
|
PLN 007 |
Porcentaje de Error en Capacidad de Planificación del Taller |
|
PLN 006 |
Porcentaje de Error en Capacidad de Planificación del Taller |
|
PLN 005 |
% Subestimado de Tiempo Planificado de Pedido |
|
PLN 004 |
% Sobreestimado de Tiempo Planificado de Pedido |
|
PLN 003 |
Use Planificación Fusion (Puesto a POS) |
 Botón Detalles de Plan.
Botón Detalles de Plan. Botón Detalles de Cliente
Botón Detalles de Cliente